technicaltransformations.com
Other Guides
Spyware Removal Guide
Has your computer been running slower lately? Have you been experiencing random crashes or data loss? Do you receive pop-up advertisements, even when you aren't on the web?
Even if not, you should inspect your computer for spyware.
What is Spyware?
From Wikipedia:
"Strictly defined, spyware consists of computer software that gathers and reports information about a computer user without the user's knowledge or consent. More broadly, the term spyware can refer to a wide range of related malware products which fall outside the strict definition of spyware. These products perform many different functions, including the delivery of unrequested advertising (pop-up ads in particular), harvesting private information, re-routing page requests to illegally claim commercial site referral fees, and installing stealth phone dialers."
So how do I get rid of these boogers?
There are many tools I use to remove spyware. Fortunately, all of them are free.
First of all, if you are still using Microsoft Internet Explorer, it's time to switch to Mozilla Firefox. Internet Explorer has a feature that allows web sites to install programs on your computer. Spyware companies have taken advantage of this feature and they use it to install their crap onto your computer.
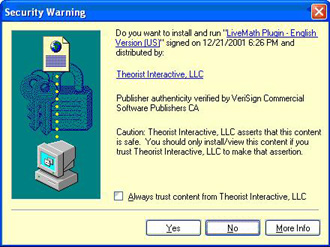
Well, at least Microsoft put in a dialog box that prompts you before you install software using ActiveX. Most people, however, will just blindly click "yes" and proceed to install the spyware.
Note that if you see this security warning, it does not necessarily mean that a web site is trying to install spyware on your computer. Windows Update, for example, displays this message.
Now it's time to download Spyware Blaster. Spyware Blaster is an immunization program. It runs in the background, like a virus scanner, and does its best to prevent spyware from being installed.
Installation is pretty easy. When you run it for the first time, it tells you exactly what to do (click "enable protection on all items.") One thing it doesn't tell you to do is update it. Do this by clicking the "Updates" tab:
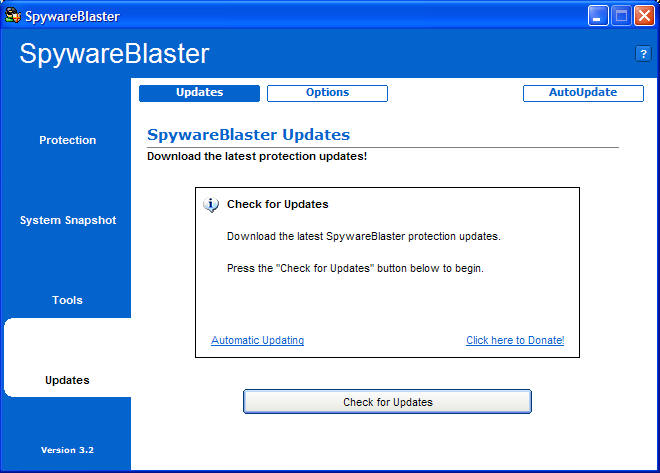
Now just click "Check for Updates." Then you'll get something like this:
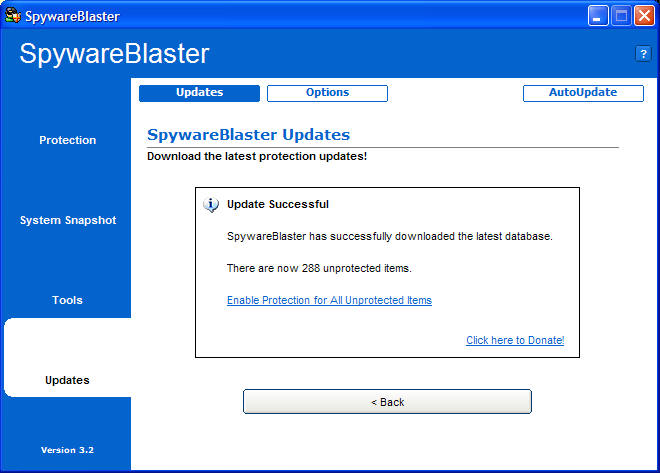
That's it. You're done with this program.
You also should check for updates again every 30 days.
Now it's time to install Ad-Aware. Ad-Aware actually will remove the spyware already on your system, while SpywareBlaster just prevents new spyware from being installed.
Ad-Aware will prompt you to update itself when you first run it. Do this immediately.
It will also ask you on occasion when you run it again. You should run it every 30 days or so.
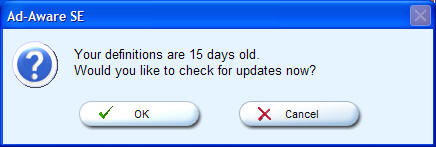
Click the Start button in the lower-right corner:
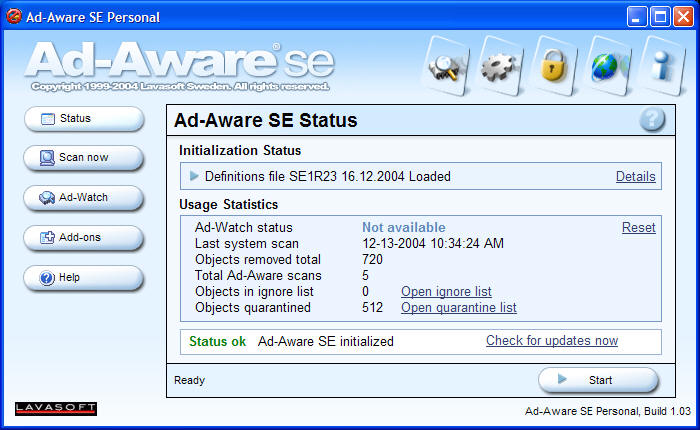
The first time you run this program, you probably want to use the "full system scan." Then, you can get away with the "Smart System Scan." If you find that you're still having problems after using the smart scan, try the full scan.
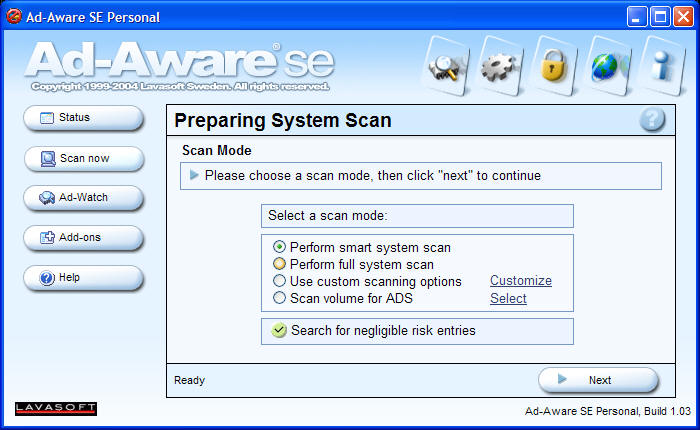
Next, you'll get a screen like the one below. It will take about 10 minutes or so to run.
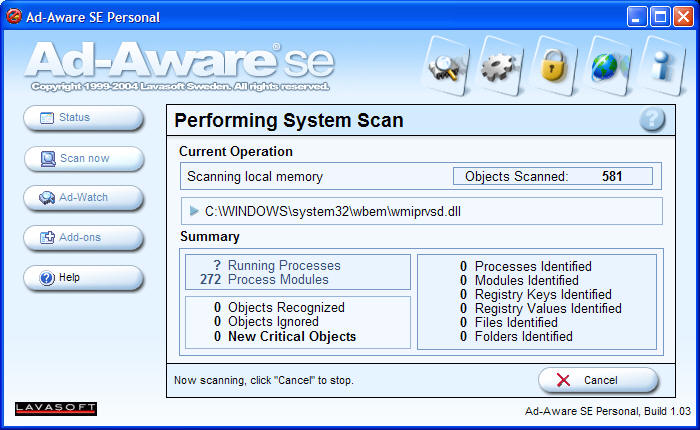
After Ad-Aware is done running, you'll get a list of all the spyware it found. Right click the list, and click "Select all items."
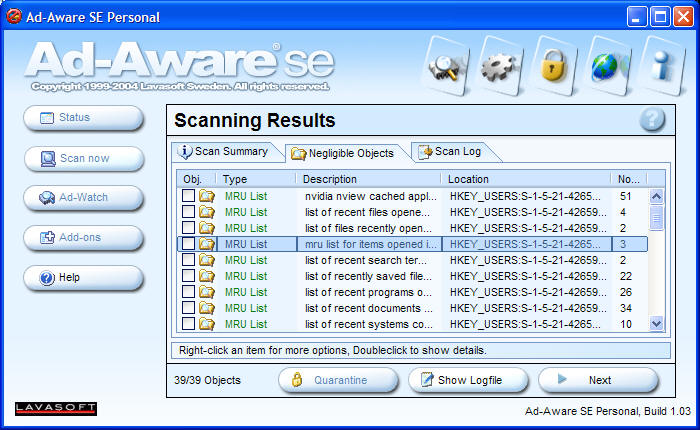
Click Next to remove the spyware. (Ad-Aware will make a backup for you.)
Most of your spyware will now be gone. But Ad-Aware doesn't catch everything, so it's time to install Spybot.
After installing Spybot, the Wizard will come up. When you get to the screen below, click "Search for updates" and then "Download all available updates."
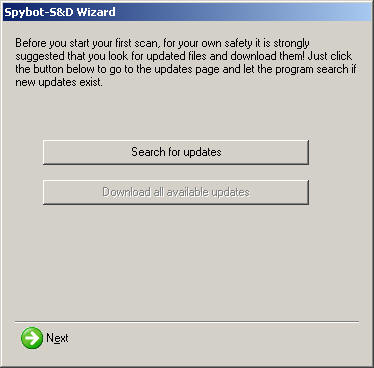
Spybot will download and install updates. In the future, you can also download updates by going to the Update tab.
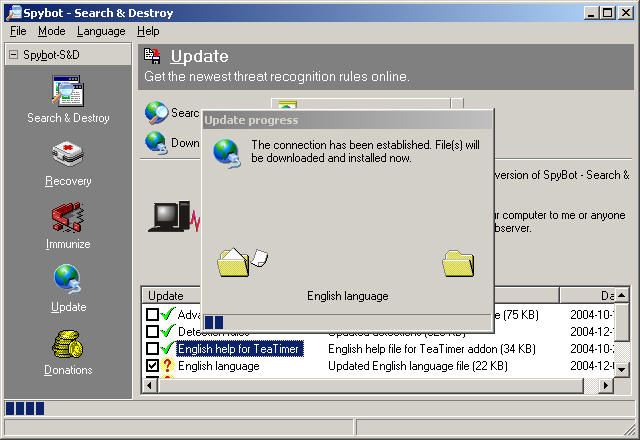
Click on the "Search & Destroy" tab. Then click on "Check for problems."
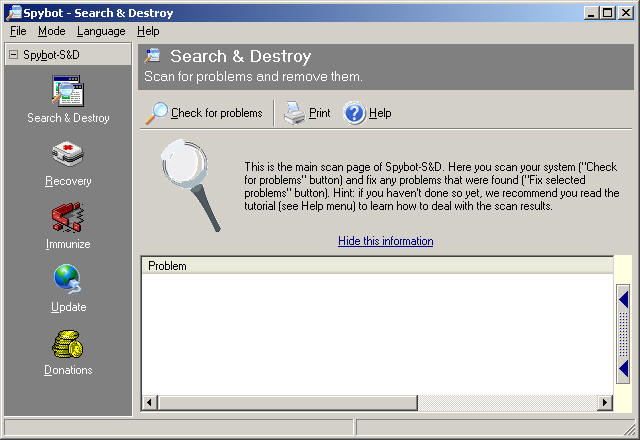
After Spybot is finished looking for Spyware, you'll get a screen that looks like the one below. Click on "Fix selected problems" to remove the spyware it found.
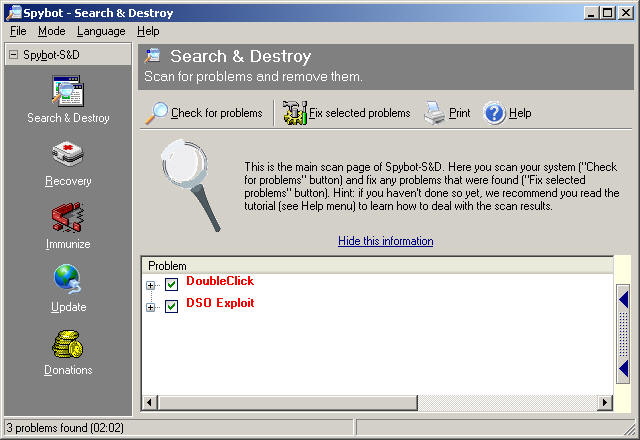
Be sure to run and update Spybot every 30 days.
Special Notes:
- If you get messages saying that Ad-Aware or Spybot was unable to remove certain items, I recommend you restart your computer and run both programs in safe mode. (Note: make sure you update them first!)
- To start your computer in safe mode, hold the F8 key as your computer starts up. Choose Safe Mode from the menu that comes up. You should restart the computer again when you are finished with Spybot and Ad-Aware.
- Ad-Aware is free for personal use only. If you want to use it at work, you have to pay for it to use it legally. (I recommend just using SpywareBlaster and Spybot if this is the case.)